
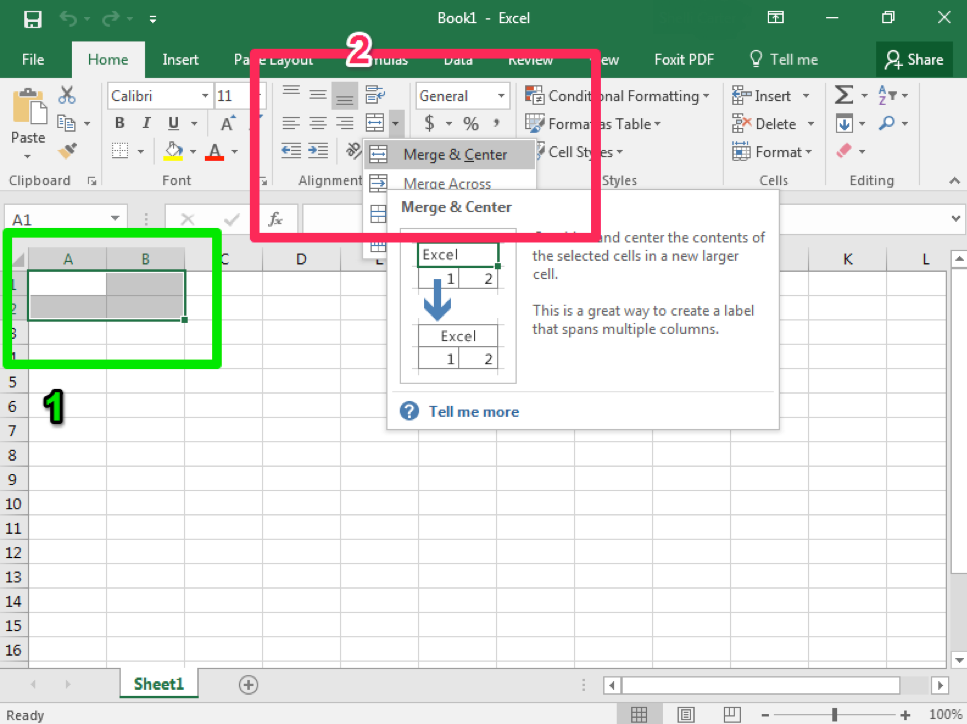
It isn’t mandatory to rename these tables, but it’s better to give names that describe what the table is about.Īt one go, you can merge only two tables in Power Query.
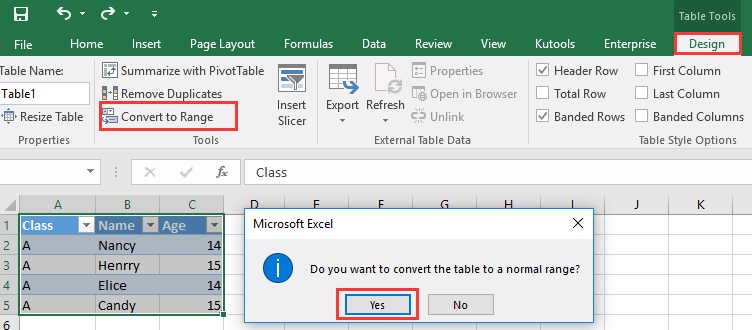
I have named these tables as shown below: Based on your version, some images may look different (image captures used in this tutorial are from Excel 2016). Note: Power Query can be used as an add-in in Excel 20, and is an inbuilt feature from Excel 2016 onwards. Also, note that there should be no repetition in these connecting columns. For example, in Table 1 and Table 2, the common column is ‘Item’, and in Table 1 and Table 3, the common column is ‘Sales Rep’.
MERGING CELLS IN EXCEL TABLE HOW TO
In this tutorial, I will show you how to merge these three Excel tables into one.įor this technique to work, you need to have connecting columns. Or if you’re a VBA whiz, you can write a code to do this.īut these options are time-consuming and complicated as compared with Power Query. Now you can rely on VLOOKUP or INDEX/MATCH to do this. You’ll have to map the relevant records from Table 1 with data from Table 2 and 3. To get all this information into a single table, you will have to merge these three tables so that you can then create a Pivot Table and analyze it, or use it for other reporting/dashboarding purposes.Īnd by merging, I don’t mean a simple copy paste. This information is provided as separate tables as shown below: This table has the data I want to use, but it’s still missing two important columns – the ‘Product Id’ and the ‘Region’ where the sales rep operates. In case you prefer reading the text over watching a video, below are the written instructions. One of the things where Power Query can save you a lot of time is when you have to merge tables with different sizes and columns based on a matching column.īelow is a video where I show exactly how to merge tables in Excel using Power Query. With Power Query, working with data dispersed across worksheets or even workbooks has become easier.


 0 kommentar(er)
0 kommentar(er)
